Cara Menggunakan SSH di Windows 10
Menggunakan SSH di Windows 10 secara signifikan lebih mudah daripada versi sistem sebelumnya. Kami menunjukkan Cara Menggunakan SSH di Windows 10.
Secure Shell, atau singkatnya "SSH", adalah alat yang hampir tak tergantikan, dan bukan hanya untuk administrator jaringan. Kemampuan untuk mengakses komputer melalui koneksi terenkripsi yang aman dan melakukan tugas administratif dari baris perintah adalah hal yang biasa, terutama di dunia Unix/Linux. Tentu saja, tidak semua orang memiliki server Linux yang beroperasi yang dikendalikan dari jarak jauh melalui SSH. Tetapi paling lambat dengan komputer papan tunggal populer Raspberry Pi dan sistem Linux yang berjalan di atasnya, akses jarak jauh melalui baris perintah telah diterima secara sosial.
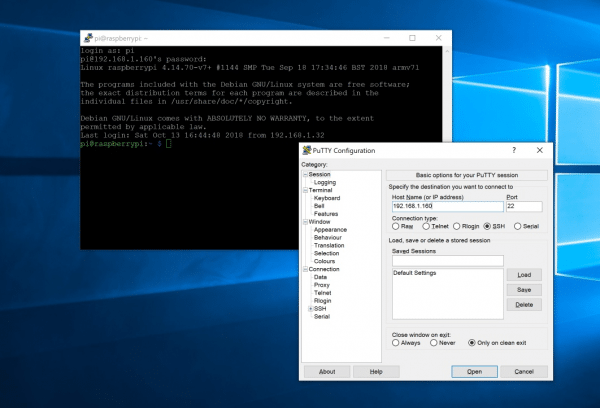
Menggunakan Secure Shell, komputer Linux dapat diperbarui melalui apt, misalnya. Transfer file antara klien SSH dan host juga dimungkinkan. Kabar baiknya: tidak seperti beberapa tahun yang lalu, akses ke server SSH di bawah Windows 10 berfungsi secara langsung. Microsoft telah mengintegrasikan klien SSH ke dalam sistem dengan pembaruan 2017 ke Windows 10 Versi 1709. Anda tidak perlu lagi menggunakan program alternatif seperti alat open source Putty untuk menggunakan fungsi SSH di Windows. Berikut ini, kami akan menunjukkan cara menggunakan klien Windows 10 SSH.
Cara menggunakan SSH di Windows 10
Dalam beberapa tahun terakhir, Microsoft telah membuka proyek open source yang pernah disukai di Redmond. Hal ini antara lain tercermin dalam kenyataan bahwa pengembang Windows semakin maju dengan penerapan OpenSSH di Windows 10. Pada Windows 10 1809 saat ini, yaitu pembaruan sistem Oktober 2018, klien OpenSSH terintegrasi dengan kuat ke dalam sistem. Anda dapat menggunakan ini untuk mengatur koneksi ke Raspberry Pi, misalnya, jika sebelumnya Anda telah menyiapkannya untuk operasi SSH: https://www.heise.de/tipps-tricks/Raspberry-Pi-SSH-einricht-so -geht- s-4190645.html .
Untuk melakukan ini, buka command prompt atau Windows PowerShell melalui menu mulai. Sekarang berikan saja perintahnyassh
untuk melihat sintaks perintah SSH.
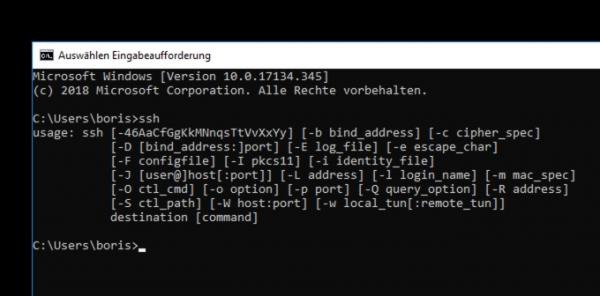
Pada dasarnya, koneksi ke server melalui SSH bekerja dengan cara yang sama seperti yang mungkin sudah Anda ketahui dari Linux atau macOS. Sekarang, untuk terhubung ke server SSH, masukkan perintah berikut, misalnya:ssh pi@raspberrypi
di mana "pi" adalah nama pengguna yang Anda gunakan untuk masuk ke server jauh. Dalam hal ini servernya adalah "raspberrypi". Tergantung pada konfigurasi, itu juga bisa berupa alamat IP di jaringan Anda atau server eksternal, misalnyassh chef@meineseite.meinedomain.de
enkripsi SSH didasarkan pada pertukaran kunci. Oleh karena itu, saat pertama kali Anda terhubung ke server baru, Anda akan diminta untuk memasukkan kunci dengan mengetik “ Ya" untuk mengkonfirmasi. Jika Anda mengatur server SSH sendiri (misalnya Raspberry Pi yang disebutkan), Anda dapat menjawab pertanyaan ini dengan hati nurani yang bersih. Sekarang masukkan kata sandi pengguna yang dipilih . Segera setelah koneksi dibuat, Anda dapat menjalankan semua perintah terminal melalui SSH.
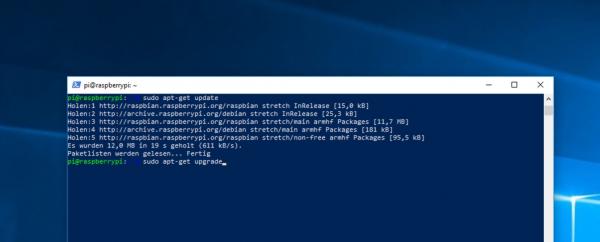
Catatan lain: klien SSH menggunakan port 22 secara default untuk terhubung ke server SSH. Jika server menggunakan port yang berbeda, Anda harus memasukkan ini saat menghubungkan. Untuk melakukan ini, gunakan sakelar “ -p ” diikuti dengan port . Misalnya, jika " 7200 ", buat koneksi SSH dengan cara berikut:ssh pi@raspberrypi -p 7200
Server SSH di bawah Windows 10 - apakah itu mungkin?
Seperti yang telah ditunjukkan, server SSH dianggap sebagai bentuk yang baik pada sistem Linux. Namun, dengan penerapan OpenSSH di Windows, Microsoft tidak hanya ingin menawarkan klien SSH, tetapi juga opsi untuk memulai server SSH di bawah Windows. Berbeda dengan klien OpenSSH, Anda harus mengaktifkan server SSH secara manual di Windows 10 1809 saat ini. Untuk melakukannya, buka System Preferences dan navigasikan ke bagian Apps & Features . Kemudian klik " Fitur Opsional ". Di sini Anda mengklik " Tambah fitur ", pilih entri " Server OpenSSH " dalam daftar dan buka " Instal”. Pastikan Anda masuk sebagai pengguna dengan hak administrator.
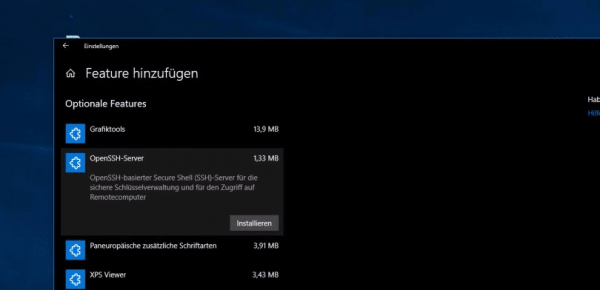
Sayangnya, implementasi server OpenSSH di bawah Windows saat ini belum matang. Di komputer uji kami, misalnya, pesan kesalahan berulang kali terjadi saat membuat kunci SSH. Untuk alasan ini kami tidak dapat membuat koneksi SSH ke instalasi Windows 10 kami. Dalam artikel MSDN ini, Microsoft memberikan instruksi tentang cara mengaturnya, tetapi secara eksplisit mengacu pada status beta : https://blogs.msdn.microsoft.com/powershell/2017/12/15/using-the-openssh-beta -in -windows-10-fall-creators-update-and-windows-server-1709/
Singkatnya: Menjalankan server SSH di bawah Windows 10 saat ini merupakan masalah yang rumit.Namun, kami berasumsi bahwa Microsoft akan terus memperluas penerapan SSH dalam sistem di tahun-tahun mendatang. Versi Windows 10 berikutnya, yang diharapkan untuk musim semi 2019, mungkin dapat memberikan solusi yang lebih nyaman.


Posting Komentar untuk "Cara Menggunakan SSH di Windows 10"